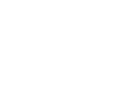Introduction
Excel Macros are amazing… when they actually work. But when you try to run a macro in Excel and get a debug error like the one shown below, all that macro-fueled efficiency comes to a screeching halt, and in some cases, so does your business.

Macro errors in Excel can be frustrating and leave you feeling helpless. That’s why in this post I’m going to tell you what you need to know to solve ANY and EVERY macro problem you will ever encounter. That’s a big promise, but after 15+ years of experience, I’ve compiled a list of four methods and resources that can get you out of any macro nightmare so you can get back up and running (without sacrificing your sanity).
Quick Guide
While I would recommend familiarizing yourself with all four of the available methods outlined in this post, I have put together a quick guide below that will help direct you to the best macro debugging solution for your current situation.

The table above should give you a general idea of the solution that would work best for you based on your Excel skills, available time, budget and data sensitivity. Below we’ll dive into each of the 4 options for debugging your spreadsheet, one at a time.
Hire An Expert
By far the fastest, most reliable solution is to hire an Excel programming and VBA macro expert. With this approach, you can be in touch with an Excel pro in a matter of minutes and could have a solution in place in less than 48 hours.

Advantages of Hiring an Excel Expert
The main advantages of this approach are:
- It is the fastest way to get a solution.
- It requires no Excel expertise on your part.
- It requires very little of your own time to reach a solution.
- It allows you to share workbooks with sensitive information which can be protected under an NDA.
- It is the most reliable (and only guaranteed) way to get a solution.
- It may have the added benefit of further improving or optimizing your spreadsheet.
The only downside to this approach is cost. Hiring an Excel expert to solve your problem could cost anywhere from $100 to $1,000+ depending on how severe/complex the problem is. Sometimes these costs can be easily justified by the time they save and how quickly they get you back up and running. But if your problem is not urgent and the macro error can be debugged without a major investment of your time, one of other the options below may be the way to go.
Getting started with this option is easy! Just click the button below to book a free consultation with an Excel vba expert at CES. During your consultation, you can show them the error that has you stumped and they may even be able to fix it for you on the call (at no cost). Otherwise, they’ll collect the relevant information needed to understand the problem and give you a quote for getting the spreadsheet debugged.
Excel Forums
One relatively easy, no-cost way to get a solution to many macro problems is to use a free Excel Forum site (I’ll recommend my favorite ones below). To get started you’ll need to create and verify your account. Then you simply create a post and ask the community for help with your problem. Some sites will even allow you to upload your spreadsheet.
As long as you take the time to clearly and thoroughly pose your question, an Excel guru in the community will typically help you solve your problem.
The downsides and limitations to this approach are:
- Not a good fit if you have to share your file to get a solution and the file contains sensitive information.
- Requires time creating an account and posting your question, followed by some back and forth and trial-and-error implementation of suggested solutions.
- Not guaranteed to solve every macro problem.
- It may take several weeks to get a solution.
If you want to try this approach, here are my Excel Forum recommendations. I’ve also written a blog post here with an in-depth review of these forums which I would recommend reading before going this route. Trust me, it will save you some time.
DIY Debugging
If neither of the previous options suite you or your situation, you can always resort to debugging the sheet yourself. Once you know a few tips and tricks, it’s actually not as bad as it sounds.
One thing you should know upfront is that this is the most time-consuming, potentially challenging and risky approach. You may spend several hours working on the sheet and end up still getting errors and having to resort to one of the other approaches discussed above.
But for those of you with some time on your hands who like taking the bull by the horns, this section is for you. Below are 4 tips/tricks to dramatically increase your chances of finding and solving the problem with your macro that is generating the debug error.

Tip #1 – Google Search. Do whatever activity generates the debug error in Excel and copy the code and error message. Paste it into Google and search for an explanation of the error. Spending 15-30 minutes on a Google search and doing some reading can go a long way towards helping with the other steps.
Tip #2 – Use Excel’s built-in debug tools. Unless you have some background in visual basic programming or your code is annotated really well, when you first hit “debug” after the macro error appears, the line of code it highlights will probably mean very little to you. In order to see what the sheet is trying to do at that moment (which will sometimes show you right away exactly what the problem is), you need to use these debug tools. Follow the steps below to do a quick debug session.
First, get the Visual Basic window and the regular Excel window both open. If you have two monitors/screens, that’s perfect. If not, just position them side-by-side on your one monitor.
#1 – Hit the Reset Button in the Visual Basic window toolbar.
#2 – Left-click to get your mouse cursor in the name of the Sub Routine you are trying to debug. (see example screenshot below).

#3 – Hit F8 on your keyboard. This steps into the vba code. Continue hitting the F8 key to step through the code one line at a time, while monitoring what the code is doing in the spreadsheet. Continue this until you get to the line of code that generates the error and take note of what the spreadsheet was doing/trying to do. (Tip: if you have code that runs loops which could mean hitting F8 hundreds of times, you can use the “step over” or “run to cursor” features under the “Debug” menu to get passed these loops.
#4 – Another helpful debug tool is the “Locals” window which will track the values being passed to variables as the code runs. To turn this on go to View > Locals Window.
#5 – An even more advanced feature than the “Locals” window is the “Watch Window” which can be accessed under View > Watch Window. With the window open, you can highlight variables from the code and drag and drop them into the watch window, add functions to/around them and monitor their results.
If you want more information an the tools described above, I recommend heading over to YouTube and searching for “beginner’s guide to vba debugging in Excel.”
Tip #3 – Compare Previous Versions
If you have a version of the sheet that works properly, compare the two sheets side by side to see what is different? Here are some common culprits to look out for:
- Added or deleted columns
- Added or deleted rows, especially above tables and data ranges
- Filters applied to tables
- Re-named or deleted tabs at the bottom of the workbook
Artificial Intelligence
If used properly, free Artificial Intelligence models like OpenAI’s ChatGPT can be a major asset for debugging macros in Excel.
If you don’t already have an account, you can create a free ChatGPT account here. Once you’re logged in, use the chat interface to describe your problem and ask for guidance on identifying and solving the problem. To make this even easier for you, here’s a template prompt you can copy and paste into the chat:
I have a spreadsheet in Microsoft Excel with a macro. When I run the macro it is supposed to [insert your description here]. But when I run it, instead I get a debug error that reads “[insert debug error code and message here].” I’m trying to figure out what is causing this problem. Can you give me some guidance?
The video below shows just how easy it is to enter a prompt like this and get instant, detailed feedback from the artificial intelligence model on how to fix your macro error.
Assuming the macro code doesn’t exceed the limit for ChatGPT’s prompt length, you can also copy and paste the code directly into the ChatGPT prompt as part of your discussion with the artificial intelligence. Consider telling ChatGPT that you are pasting the macro code that is generating the error, along with the error message and asking if it has any recommendations on how to modify the code to solve the problem.
WARNING: Make sure you save a back up of your spreadsheet elsewhere before making any of the changes recommended by ChatGPT. The AI behind it may solve your problem within minutes, or it may suggest changes that make the code completely unusable in your spreadsheet— remember, it can’t see the spreadsheet you are using and so is relying on your descriptions.
Conclusion
Even the best Excel users sometimes get stumped. Some of the most common and frustrating problems that pop up and render your favorite spreadsheet useless are related to Excel macros due to a problem with the vba code. Thankfully, you’re not alone! There are Excel experts for hire, an Excel community on Excel help forums and even Artificial Intelligence that can help you figure out what’s causing your debug error and get it resolved. Using a combination of the tips, tricks and resources outlined above, you can get out of any macro-induced nightmare.